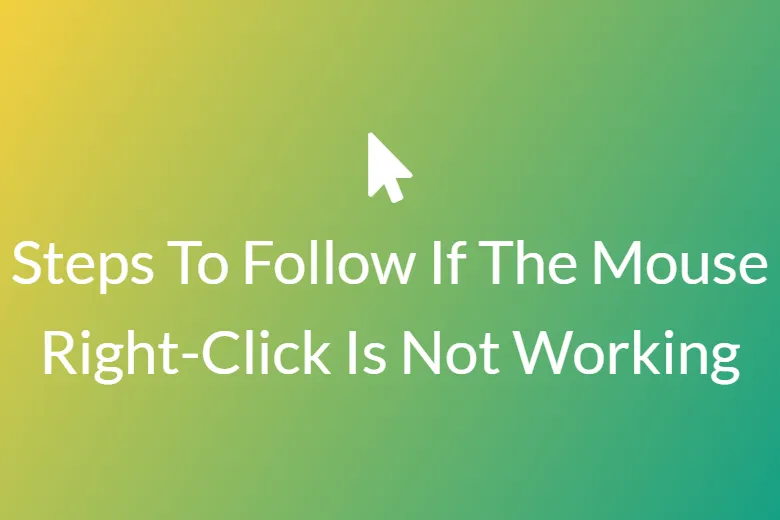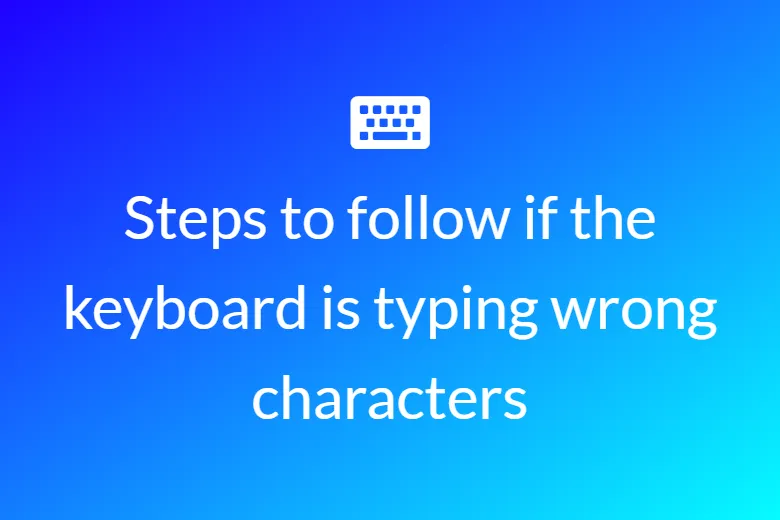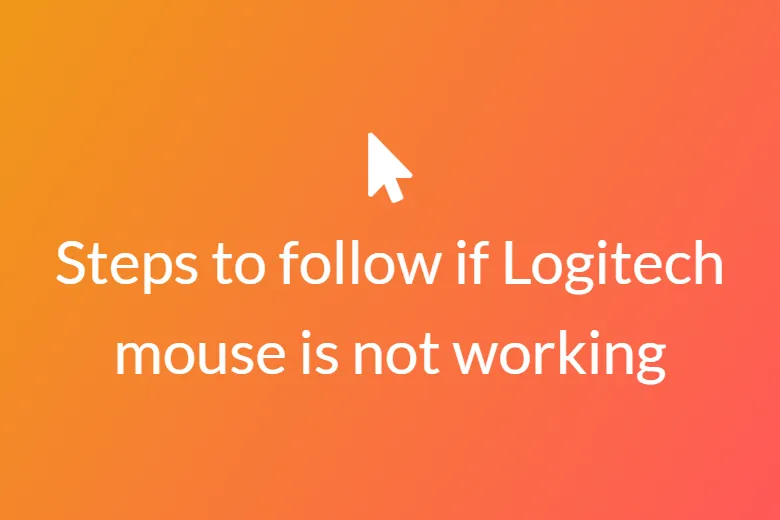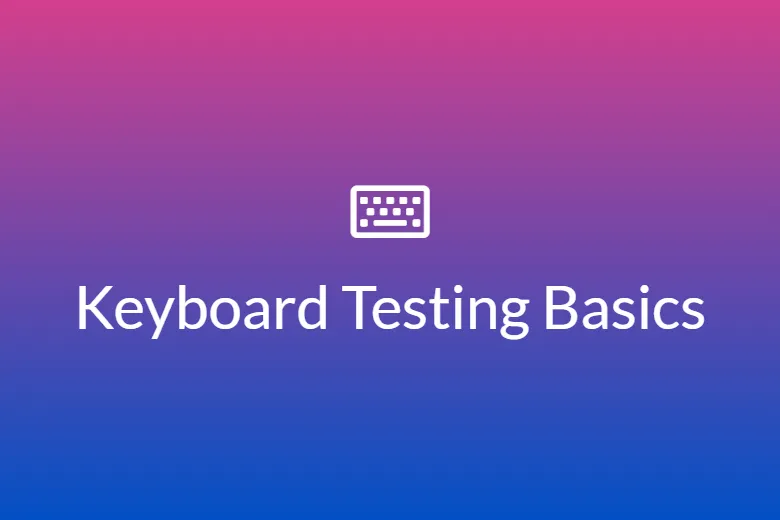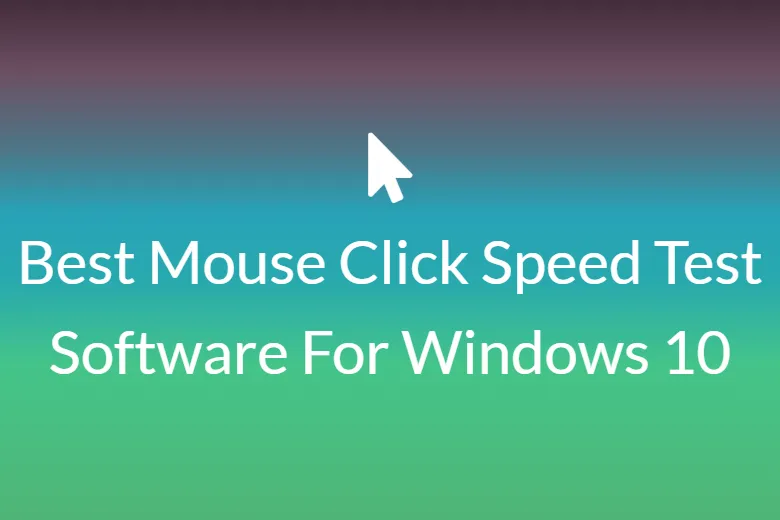# Steps to follow if the keyboard is not typing
Have you ever turned on your laptop or your pc, just to find out that your keyboard is not typing at all? Or maybe the keyboard was working fine till a few moments back, but all of a sudden, it just stops working.
Trust me when I say that these issues are not uncommon at all. These are quite common problems and usually have very easy fixes. But before we dive into the different steps you could follow to solve the issue, you must understand what might be the reason behind it occurring in the first place.
Possible Reasons Why Your Keyboard is Not Working
- Incorrect or Damaged USB Port: If you’re using an external keyboard, plugging it into the wrong USB port or a damaged port may cause it to stop working.
- Keyboard Hardware Issues: If the keyboard itself is damaged, it may not function properly.
- Outdated or Missing Drivers: Keyboards require updated drivers to function. If they are outdated or missing, the keyboard may not work.
- Battery Issues (for Wireless Keyboards): A low or dead battery can cause your wireless keyboard to stop responding.
- Incorrect Power Settings: Some power management settings may disable the keyboard to save energy.
- Enabled Filter Keys: Windows has a “Filter Keys” feature that can affect keyboard responsiveness.
- Fast Startup Enabled: Windows Fast Startup may sometimes interfere with peripheral devices like keyboards. Drivers must be up-to-date. You have to make sure that the correct drivers are not missing or outdated because your device will not work then.
- The battery is low. You have to make sure that the battery is fully charged. You can also change the battery if required.
- Make sure the power settings are properly configured.
Below are a few methods by which you can solve this error.
Method 1. Use the Windows + Spacebar keyboard shortcut
It is an easy and quick fix. This can assist you to work again on your keyboard. All you need to do is just press the Windows + space bar keys on your keyboard. It can enable the keyboard to start working again.
Method 2. Uncheck the “Allow the computer to turn off this device to save power” option.
Step 1. Press the Windows + x keys on your keyboard.
Step 2. From the menu click on the “Device Manager” option.
Step 3. By clicking on the arrow, expand the universal serial controller menu.
Step 4. Double-click on the USB (the USB root hub or generic USB hub).
Step 5. Switch to the “Power Management” tab in the window.
Step 6. Now, uncheck the box next to the “Allow the computer to turn off this device manager option” then click OK.
Step 7. Finally, restart your device, & check if the issue is resolved or not.
Method 3. Turn off the filter key features
Step 1. Press the Windows + R keys, then type “control”. Click the “OK” button. This will open the control panel.
Step 2. Ensure that your view mode is set to “category”.
Step 3. Click on the “ease of access” heading.
Step 4. Now, click on the “change how your keyboard works”.
Step 5. Ensure that the checkbox next to “turn on filter keys” is empty. In case you see a checkmark on it, simply remove it.
Step 6. Click the apply button and click ok.
Method 4. Disable Fast startup
Step1. Using the on-screen keyboard. Press the Windows + R keys to bring up the Run utility.
Step 2. Type “control” and click the “OK” button.
Step 3. Ensure that your view mode is set to category.
Step 4. Click on the “Hardware and Sound” heading.
Step 5. Open the “Power” menu.
Step 6. Now, from the left panel, click on the “Choose what the power button does”.
Step 7. Click on the “change settings that are currently unavailable” link.
Step 8. Make sure that “turn on fast startup” is unchecked then click the “save changes” button.
Method 5. Update drivers
Step 1. Press the Windows + X keys on your keyboard.
Step 2. Click on the “Device Manager” option from the menu.
Step 3. Expand the keyboard menu by clicking on the arrow next to it.
Step 4. In the menu right-click on your keyboard listed and choose update driver.
Method 6. Use the Windows 10 keyboard troubleshooter
Step 1. Click on the Windows icon and choose Settings.
Step 2. Search for a fixed keyboard and then click on find and fix keyboard problems.
Step 3. Click the next button to start the troubleshooter.
Step 4. To attempt an automatic fix you can follow the on-screen instructions.
Method 7: Check for Physical Damage
If none of the software solutions work, inspect your keyboard for physical damage. For wired keyboards, try using a different USB port or connecting it to another computer. For wireless keyboards, replace the batteries.
Method 8: Perform a System Restore
If your keyboard stopped working after a recent update or installation, you can restore your system to a previous state:
- Press Windows + R, type rstrui, and press Enter.
- Select Choose a different restore point and click Next.
- Pick a restore point before the issue started and click Next > Finish.
- Restart your PC and check if the keyboard is working.
Conclusion
Well, if your keyboard stops typing, we hope that with these steps, you’ll be able to solve the issue. But if it still doesn’t fix it, we would suggest that the best solution then would be to go to the hardware shop to get it fixed or to get yourself a new keyboard.